Back up and Restore bare metal
letz talk a bit about whatz provided in bare-metal recovery (BMR) protection.
Select Windows server As we are gonning to test BMR a Windows Server and hit next.
Here all you windows server will be listed is not key in the FQDN of you server and scearch and hit add and next. for the demo i am adding my ADC.
I am gonne Spin up a Vm form my Hyper-v Infra.
Specify a location to copy the DB file.
On the Recovery Options page, we can select the security settings SAN-based hardware snapshots,throttling and Notification. click Next
In the Summary page Review the setting and Start the Recovery .
Now we have Recoverd the Successesfull.
Boot the New VM with the Windows DVD and Select Repair your Computer.
- System state backup includes:
- Domain member: Boot files, COM+ class registration database, registry
- Domain controller: Windows Server Active Directory (NTDS), boot files, COM+ class registration database, registry, system volume (SYSVOL)
- Computer that runs cluster services: Cluster server metadata
- Computer that runs certificate services: Certificate data
- Bare-metal backup includes: Backs up operating system files and all data on critical volumes (except user data). By definition, a BMR backup includes a system state backup. It provides protection when a computer won't start and you have to recover everything.
Prerequisites and limitations
- Windows Server 2003 or for computers that run a client operating system.are not supported in BMR
- You can't protect BMR and system state for the same computer in different protection groups.
- A Backup Server computer can't protect itself for BMR.
- Short-term protection to tape (disk-to-tape, or D2T) isn't supported for BMR.
- Long-term storage to tape (disk-to-disk-to-tape, or D2D2T) is supported.
- Windows Server Backup must be installed on the protected computer.
- BMR protection, unlike for system state protection, Backup Server doesn't have any space requirements on the protected computer. Windows Server Backup directly transfers backups to the Backup Server computer. The backup transfer job doesn't appear in the Backup Server Jobs view.
for more about prerequisites and Lilitation refer this link: https://docs.microsoft.com/en-us/azure/backup/backup-mabs-system-state-and-bmr#prerequisites-and-limitations
Three things to check before begining
- Backup server we have already done it
- Adding Storage is also done
- Installing the Protection agent - we have not insatall agent letz do it now
Installing the Protection agent
Open Backupserver navigate to Managment select Protection servers and click add
Select Windows server As we are gonning to test BMR a Windows Server and hit next.
Select Install agent if your have agaent already install server you a attach them aswell hit next .
Here all you windows server will be listed is not key in the FQDN of you server and scearch and hit add and next. for the demo i am adding my ADC.
Give Agent push account that has Admin rights to install the Agent i am using the root admin account since its a demo.
Select the restart method hit next
Check the Summary and start the Installtion.
Now that i have install agents to Both my AD and IIS Server lets protect them.
For more detail about Protection Groups refer : https://docs.microsoft.com/en-us/system-center/dpm/create-dpm-protection-groups
To start creating the Protection group navigate Protection select Actions and Create Protection Group.
Welcome screen will be promted click next
.
Select Server On the Group type.
On the Select Group Members page, expand the computer, and then select either BMR or system state.
keep in mind you can't protect both BMR and system state for the same system in different groups. Also, when you select BMR, system state is enabled automatically
On Data Protection Method, select how short-term and
long-term backup is going to be handled. Short-term backup is always to disk
first, with the option of backing up from the disk to the Azure cloud by using
Azure Backup (short-term or long-term). An alternative to long-term backup to
the cloud is to set up long-term backup to a standalone tape device or tape
library that's connected to the Server.
since this is a test setup i will have just two retenion day 1 express full 5days a week at 10.00AM.
Review the storage pool disk space that's allocated for the protection group.
we can select how we want to handle the initial full data replication.we can choose to replicate over the network, or manually it is recommend to do it in an off-peak time. my setup ill do a now.
Here we select how you want to automate consistency checks.
You can choose to run a check only when replica data becomes inconsistent, or
on a schedule. If you don't want to configure automatic consistency checking,
you can run a manual check at any time.
To run a manual check, in the Protection area of the
Backup Server Administrator Console, right-click the protection group, and then
select Perform Consistency Check.
Since we have selected to back up to the cloud, on the page, make sure you select the workloads you want to back up to Azure.
On the backup schedule to cloud i have selected week and gonne with the default. ill not use this for this demo
On this page, select how the recovery points are created from the daily, weekly, monthly, and yearly backups are retained in Azure. i going with default on this.
Select how the initial full replication of data occurs to Cloud. and You can replicate over the network or do an offline backup (offline seeding). Offline backup using the Azure Import feature.
Then the summary page review the Summary and clcik creat group.
Now we have Created the protection Group successfuly hit close
Restoring
Now we will see how BMR is gonna happen
I am gonne Spin up a Vm form my Hyper-v Infra.
Navigate to the Recovery and select the server your want and click on BMR
Select the recovery Point on the calander View and click Recover
This will start a new Recovery Wizared click next
Select Copy to a network folder and Click Next
Specify a location to copy the DB file.
On the Recovery Options page, we can select the security settings SAN-based hardware snapshots,throttling and Notification. click Next
In the Summary page Review the setting and Start the Recovery .
Now we have Recoverd the Successesfull.
Navigate to restore location, go to the folder that has the backup. Share the folder that is one level above WindowsImageBackup so that the root of the shared folder is the WindowsImageBackup folder.
Boot the New VM with the Windows DVD and Select Repair your Computer.
 |
| Select Troubleshoot |
 |
| In th advance Option System Image Recovery. |
 |
| Select the system Image Backup |
 |
| On the Next Window select advance and select search for on the Network |
 |
| This will through warning message click yes |
 |
| Provide the Path and Click ok |
 |
| Choose how to restore the backup, Format and repartition disks. |
 |
| Review the And hit Finish to start the resortaion . |
 |
| Clcik yes on the waring |
 |
| Restoration will start. the restoration time will depand on the size and network |
 |
| An we are Done My ADC is online and Workign fine . |
So we have done the BMR for the AD next Post will be Protecting VMware VMs




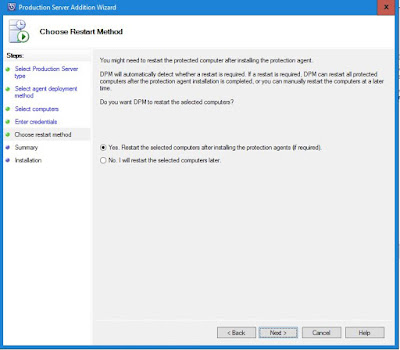












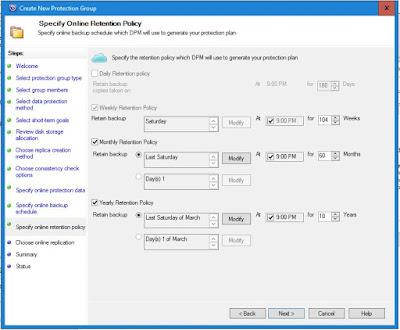













No comments:
Post a Comment