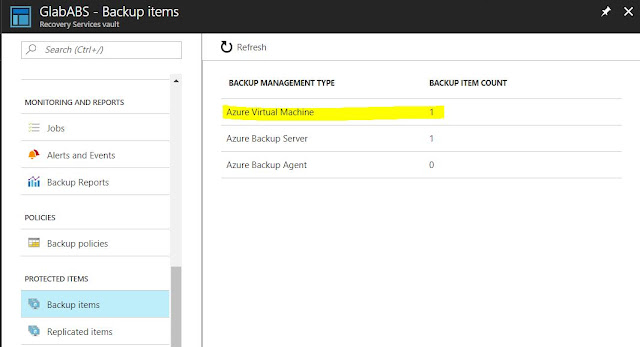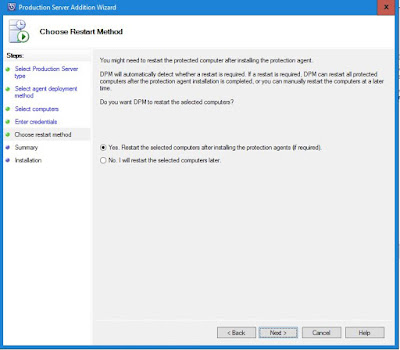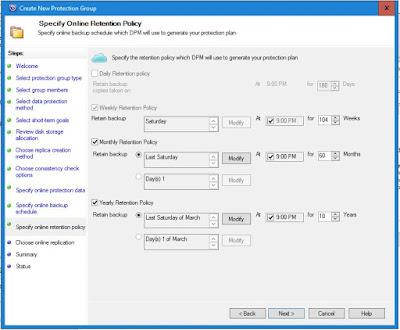Instant File Recovery from Azure VM backups

Hi Friends Backup Vmware VMs was to be the next post but with some issue with Infra till i fix it will do the Instant File Recovery from Azure VM backups. THis feature was GA on 20th July 2017
This Feature enables you to
Instant recovery of files and folders from Azure VM backups by
Backup. In
this post we will see how to Configure and Backup Azure Windows VM backups and Linux VM backups.
OK lets get started.
I have the vault created already link in the old posts in southasia region and i have two VMs One running Windows server and One Linux. we will 1st see the windows File recovery.
Before your start do a proper planning refer the below link that will help you
Letz stat protacting the VMs running on Azure
Navigate to the Reovery Vault and on the Overview Page Select backup.
On the Backup goal select Azure on the drop down in where your workload is running and hit OK
Then the Backup Policy Create New One and give a name i am gonna go with the default. but you can modifiy thebackup frequency and Retentions as per your requirment here.
And as a last step select the VMs you want to back up .
And Click Enable Backup and this will start the Backup.
I have Deleted the Glabstuff folder.
To start the restore Go the recovery vault click backup iteams and select Azure VMs
On the Backup iteam Page click on File Recovery.
Next will be promoted
to select the Recovery point and Click Download Executable.
When the Download in
Completed Run the Exe, this will bring up the PowerShell window and prompted
for a password copy or type the characters in the Password to run Executable.
This will mount a drive
as shown on the above image F drive. We will restore the File and folder.
My C drive without the
Glab folder. now i am goanna restore it.
On the Mounted drive
select the folder you want to restore copy and past on the original
Location .
After restore I can see
all my stuff .
After restoring click
Unmount Disk.