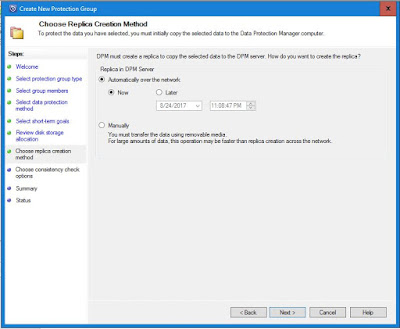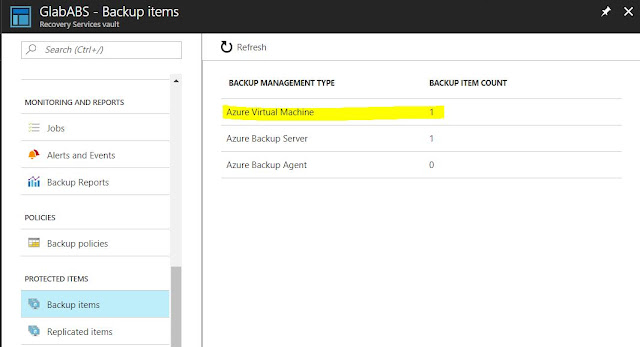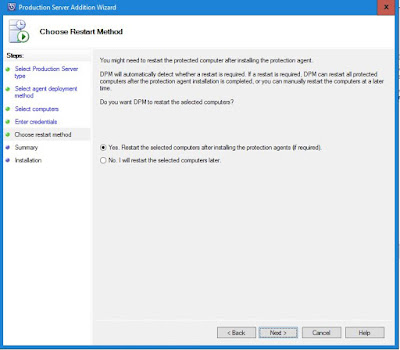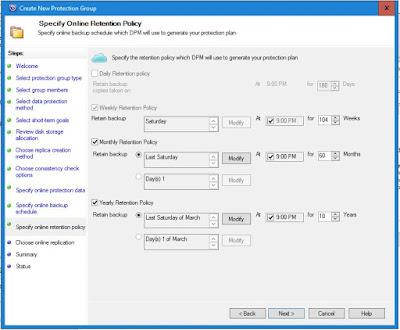g
Global Vnet Peering Configuration
ØGlobal
VNet
Peering enables peering virtual networks in different Azure regions.
ØTraffic
that flows through peered virtual networks never leaves the Microsoft
backbone network.
ØGlobal
VNet
Peering is currently available in the following regions:
§US
West Central
§Canada
Central
§US
West 2
Register for the Global VNet Peering preview
- Install the latest version of the PowerShell AzureRm module. If you're new to Azure PowerShell, see Azure PowerShell overview.
- Start a PowerShell session and log in to Azure using the
Login-AzureRmAccountcommand. - Register your subscription for the preview by entering the following commands:PowerShell
Register-AzureRmProviderFeature ` -FeatureName AllowGlobalVnetPeering ` -ProviderNamespace Microsoft.Network Register-AzureRmResourceProvider ` -ProviderNamespace Microsoft.NetworkDo not complete the steps in the Portal, Azure CLI, or PowerShell sections of this article until the RegistrationState output you receive after entering the following command is Registered for both subscriptions:PowerShellGet-AzureRmProviderFeature ` -FeatureName AllowGlobalVnetPeering ` -ProviderNamespace Microsoft.Network
Reference Link : https://docs.microsoft.com/en-us/azure/virtual-network/virtual-network-create-peering#register